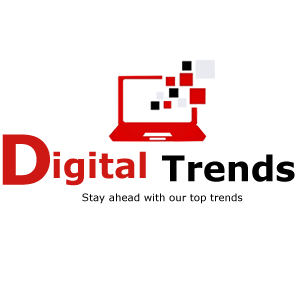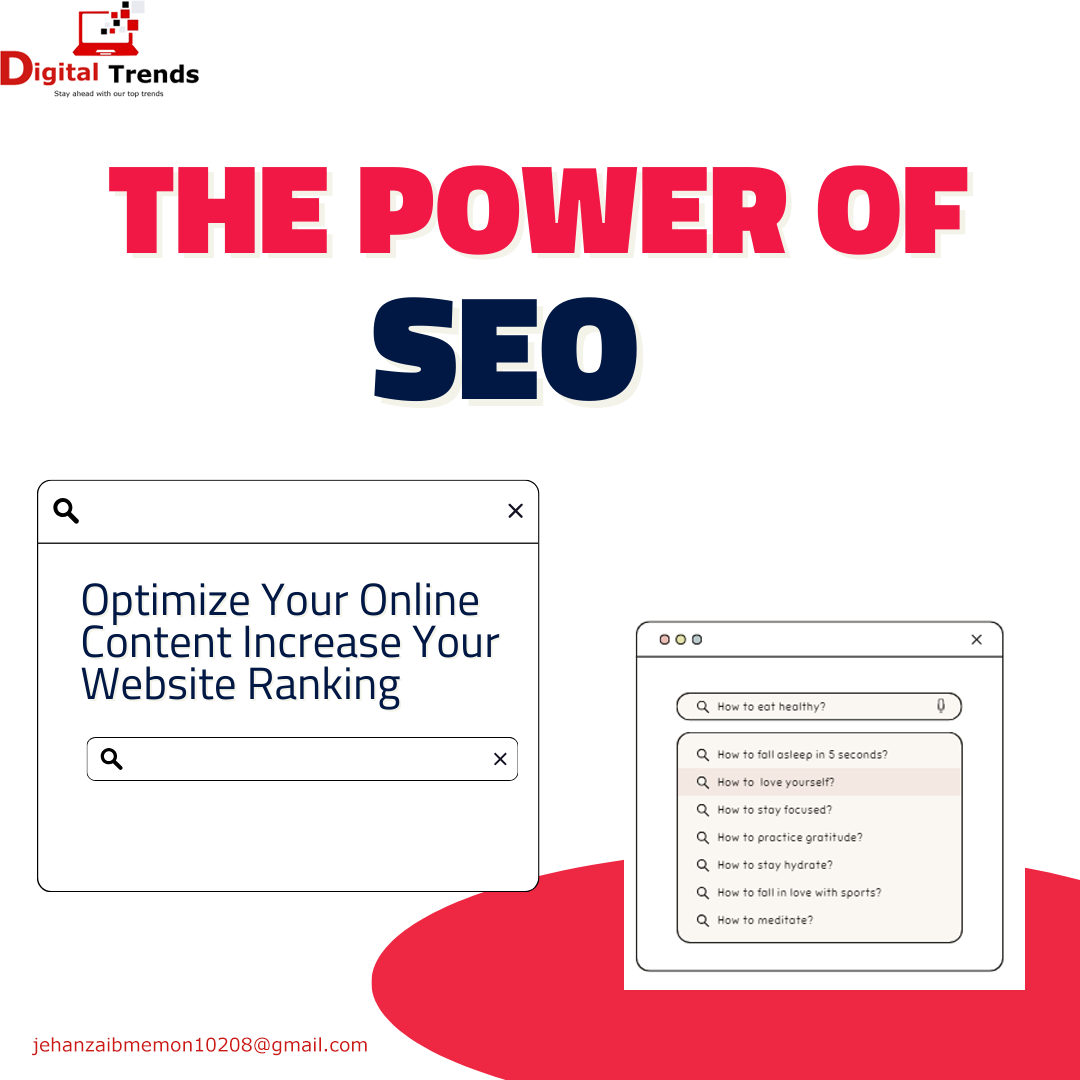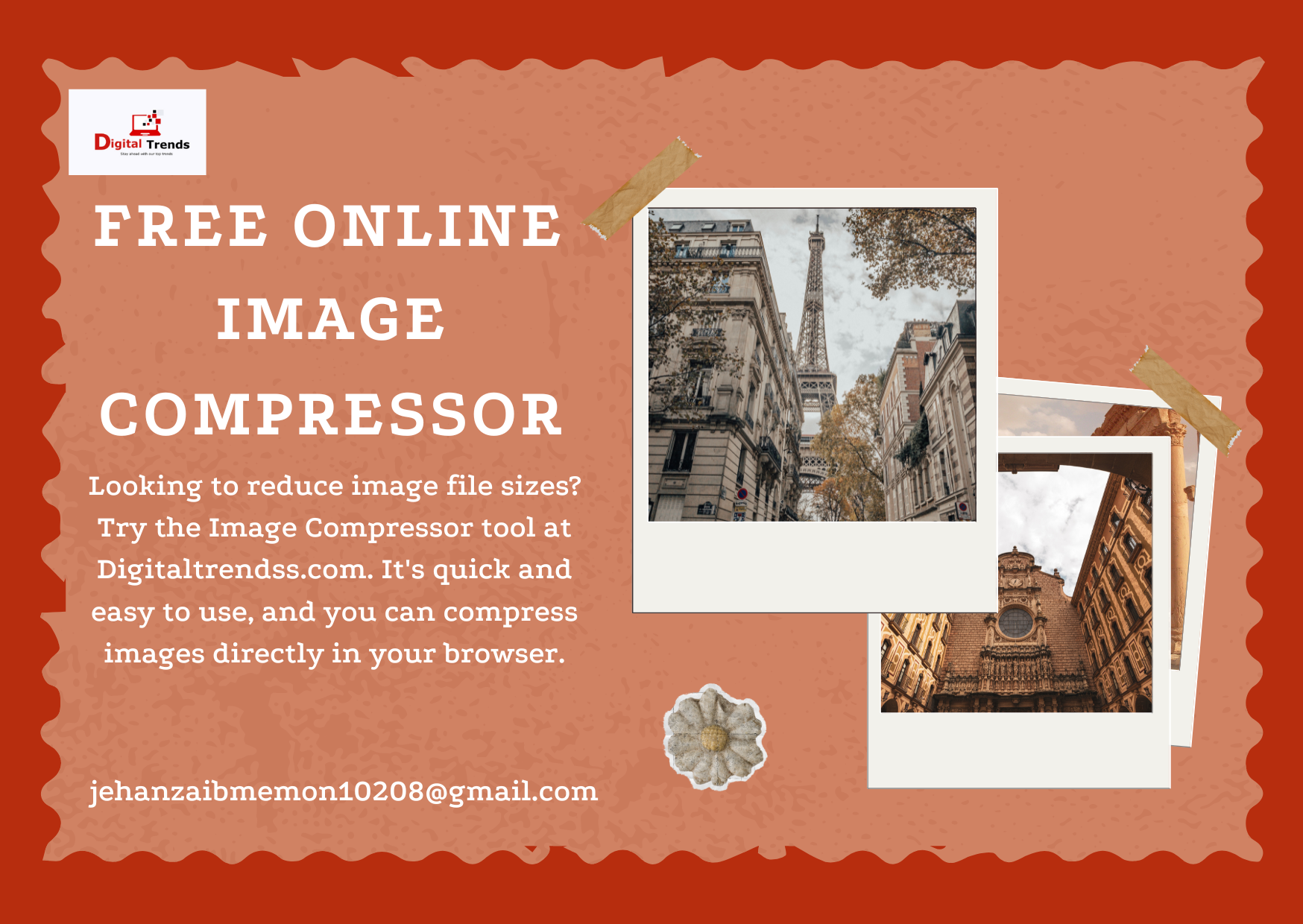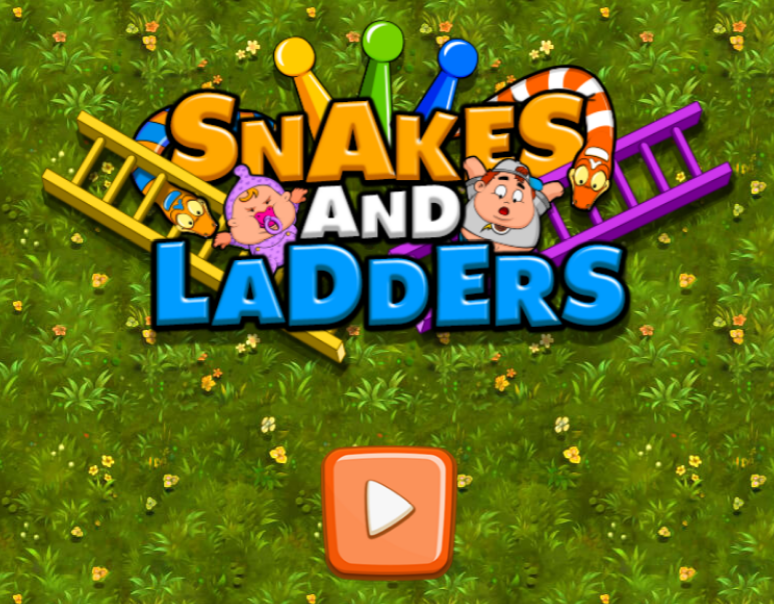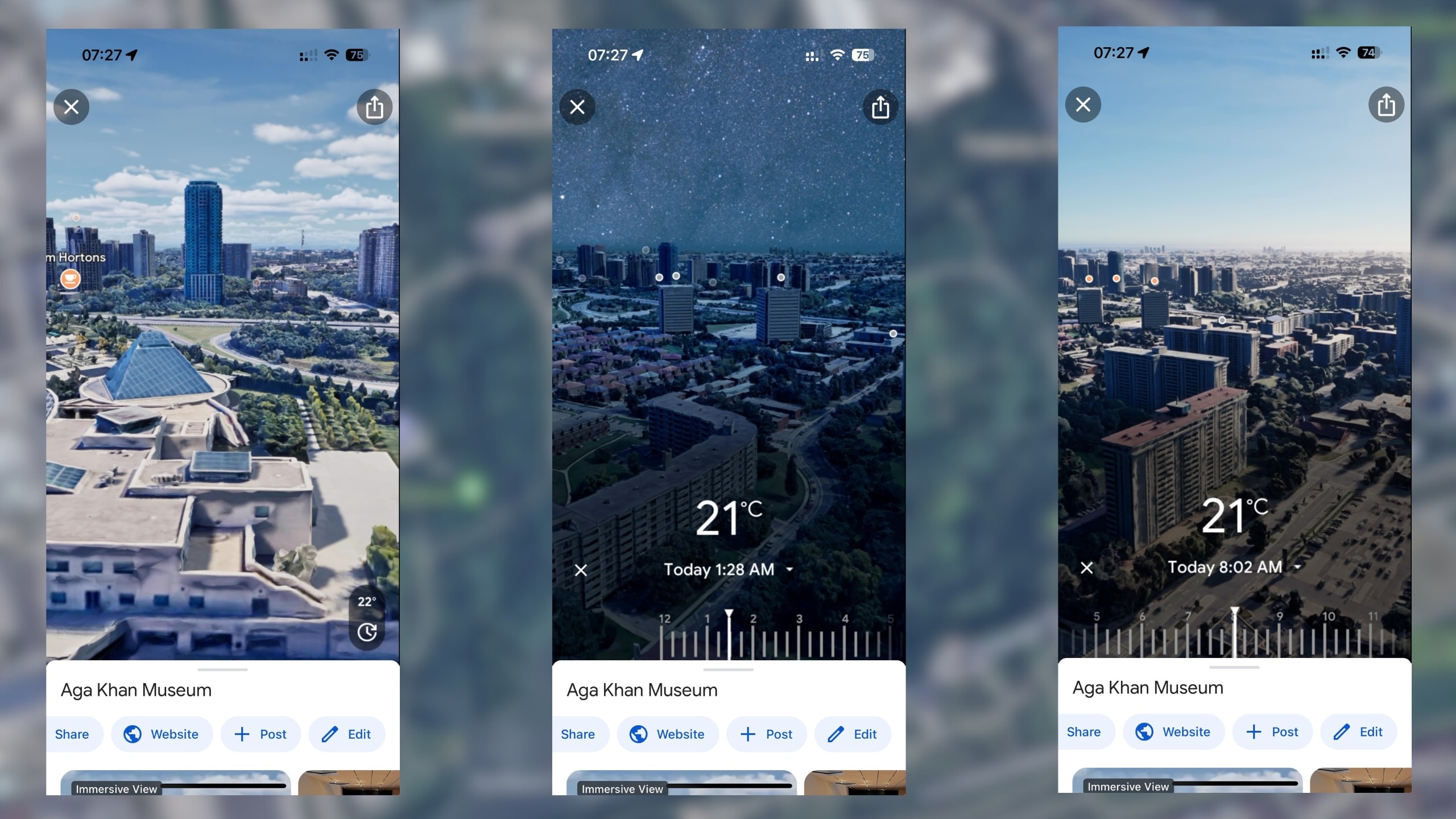WhatsApp, one of the most popular messaging services globally, has revolutionized how we communicate. From its inception in 2009 to its acquisition by Facebook (now Meta) in 2014, WhatsApp has grown into the dominant messaging platform worldwide. With its continuous innovation and the introduction of new features like video messages, self-destructing voice messages, and the ability to edit sent messages, WhatsApp has turned into an essential tool for staying in touch with friends, family, and colleagues.
While most of us are familiar with using WhatsApp on our smartphones, it’s easy to forget that WhatsApp also offers a web-based version called WhatsApp Web. This allows you to access your WhatsApp account and communicate with your contacts directly from your desktop or laptop computer. Whether you don’t have your smartphone handy or prefer the convenience of a larger keyboard, WhatsApp Web is a valuable tool for seamless communication.
In this comprehensive guide, we’ll walk you through the steps to sign in to WhatsApp Web from both an iPhone and an Android phone. We’ll also explore how to use WhatsApp Web effectively, secure your account with a password, and highlight some of its key features. So, let’s dive in and unlock the full potential of WhatsApp Web!
Table of Contents
| Signing in to WhatsApp Web from an iPhone |
| Signing in to WhatsApp Web from an Android phone |
| Signing in to WhatsApp Web without a QR code |
| Using WhatsApp Web |
| Securing WhatsApp Web with a password |
| WhatsApp Web Features |
| Conclusion |
1. Signing in to WhatsApp Web from an iPhone
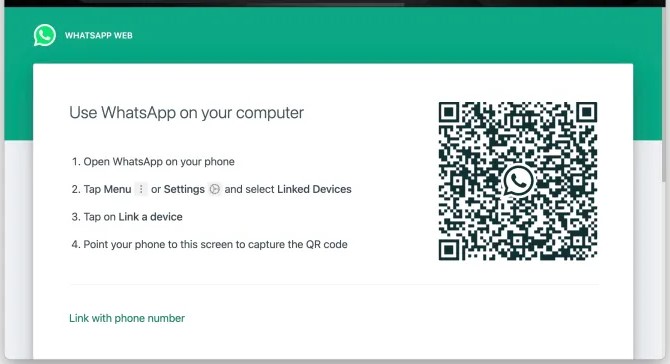
To sign in to WhatsApp Web from your iPhone, you need to follow a few simple steps:
Step 1: Open your preferred web browser on your computer and navigate to the WhatsApp Web page at web.whatsapp.com.
Step 2: Launch the WhatsApp mobile app on your iPhone.
Step 3: In the app, tap on the “You” tab in the screen’s bottom-right corner. Then, select “Linked Devices.”
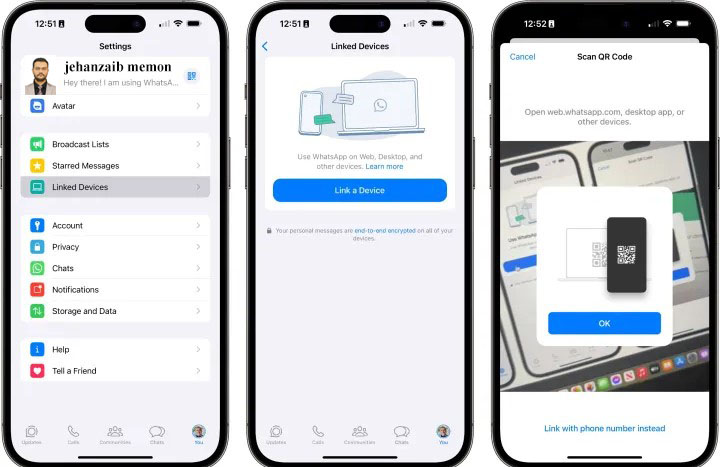
Step 4: Tap on the “Link a Device” button and authenticate using Face ID or Touch ID if prompted. The camera view on WhatsApp will be opened.
Step 5: Hold your iPhone up to the QR code displayed on your computer screen to pair your device. The WhatsApp Web page on your browser should refresh immediately, and you’ll be logged in to WhatsApp Web, displaying your current list of chats.
By following these steps, you can easily sign in to WhatsApp Web from your iPhone and seamlessly continue your conversations on your computer.
Signing in to WhatsApp Web from an Android phone
If you’re using an Android phone, you can sign in to WhatsApp Web in a few simple steps:
Step 1: Launch the WhatsApp mobile app on your Android phone.
Step 2: Tap on the three dots located in the upper-right corner of the Chat page to access the menu. Then, select “Linked devices.”
Step 3: In the Linked Devices menu, tap on “Link a device.” You may need to provide your fingerprint or device passcode for authentication.
Step 4: Hold your Android phone up to the QR code displayed on your computer screen. This will pair your smartphone with WhatsApp Web.
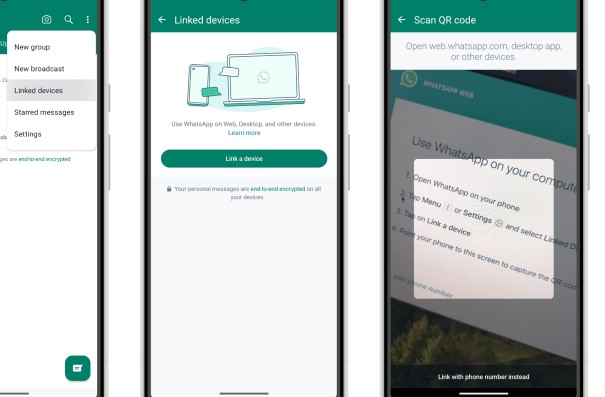
Once the pairing is successful, the WhatsApp Web page on your browser will refresh, and you’ll be logged in to WhatsApp Web with access to your current chats.
Here’s how to sign in to WhatsApp Web without a QR code:
Step 1: On the WhatsApp Web sign-in page, select “Link with phone number.”
Step 2: Enter the phone number associated with your WhatsApp account and click “Next.”

Step 3: You’ll receive an eight-digit code that you need to enter into the WhatsApp mobile app on your phone.
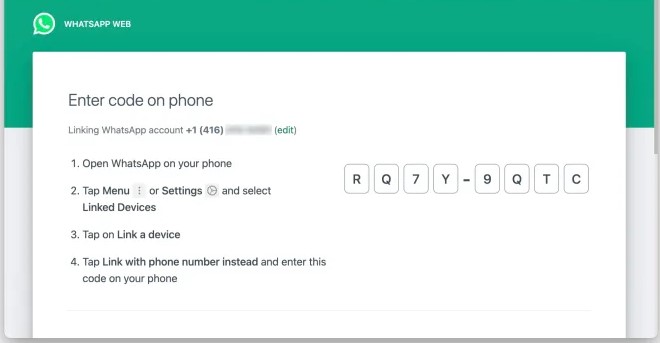
Step 4: Open WhatsApp on your smartphone and navigate to the “You” tab on an iPhone or the three-dot menu on an Android phone. Then, select “Linked Devices.”
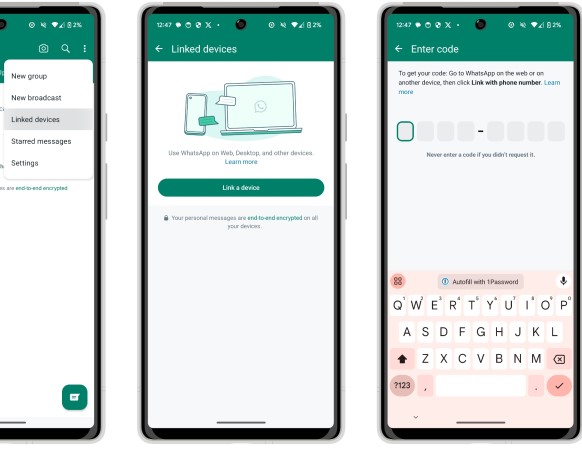
Step 5: Tap on “Link a device” and choose the option to link with a phone number. Enter the eight-digit code from WhatsApp Web when prompted.

Step 6: The WhatsApp Web page on your browser will refresh, and you’ll be logged in to WhatsApp Web, with your current list of chats displayed.

By following these steps, you can link your WhatsApp account to WhatsApp Web without scanning a QR code and access your chats from your computer.
4. Using WhatsApp Web
WhatsApp Web is designed to mirror the functionality of the mobile app, making it easy to navigate and use. Here’s how to make the most of WhatsApp Web:
Step 1: To send a message from your desktop, click on an existing chat or select the “New chat” icon to start a conversation. You can see your previous chats if they are saved or use the message bar at the bottom.
Step 2: Click on the “Type a message” bar to start typing your message.
Step 3: Once you’ve composed your message, press the Enter key on your keyboard to send it, or click on the Send icon.
Step 4: If you want to share documents, images, or recordings, simply attach the files from your desktop. Click on the paper clip Attach icon at the bottom of the current chat and select the file you want to send.
Using WhatsApp Web is as straightforward as using the mobile app, and the interface will be familiar to anyone who has used WhatsApp before. With WhatsApp Web, you can enjoy the convenience of typing on a larger keyboard while staying connected with your contacts.
5. Securing WhatsApp Web with a password
While using WhatsApp Web, you must ensure the security of your account and conversations. By enabling the Screen Lock feature in WhatsApp Web, you can protect your account with a password, providing an additional layer of security.
Here’s how to secure WhatsApp Web with a password:
Step 1: In WhatsApp Web, click on the three-dot menu located above your chat list and select “Settings.”
Step 2: In the Settings menu, choose “Privacy” and scroll down to select “Screen Lock.”
Step 3: Enable the Screen Lock feature by ticking the checkbox next to it.
Step 4: You’ll be prompted to enter and confirm the password you wish to use for securing WhatsApp Web. After entering the password, click “OK.”
Step 5: You can also specify the period of inactivity required before WhatsApp automatically locks the screen.
Once the Screen Lock feature is enabled, your browser will remain logged in to WhatsApp Web but will require a password to unlock it. This ensures that your private messages stay protected even if someone gains access to your computer.
Please note that the screen lock password applies only to the current WhatsApp Web session in the browser you’re using. It’s not shared with other devices, and you’ll need to set it up again if you log out and log back in later. Additionally, you can manually lock the screen at any time by selecting “Lock screen” from the main three-dot menu.
6. WhatsApp Web Features
WhatsApp Web offers a range of features that enhance your messaging experience. Here are some key features you can explore:
View and Reply to Statuses
WhatsApp Web allows you to view the statuses posted by your contacts. You can respond to these statuses directly from the reply area at the bottom of the pane, keeping the conversation going effortlessly.
Start New Chats and Create Groups
With WhatsApp Web, you can easily start new chats and create groups. Clicking on the “New chat” icon opens the contacts list on the left side of the page, where you can select contacts to begin conversations or create new groups.
Access the Menu
The three-dot drop-down menu on the top-left of the WhatsApp Web page offers a list of options. From here, you can create new groups, change your profile information, search archived chats, view starred messages, customize settings like notifications and chat wallpaper, or log out.
WhatsApp Web provides a comprehensive set of features that empower you to stay connected with your contacts and manage your conversations seamlessly.
7. Conclusion
WhatsApp Web is a powerful tool that allows you to access your WhatsApp account and communicate with your contacts directly from your desktop or laptop computer. Whether you need the convenience of a larger keyboard or want to chat when your phone is not available, WhatsApp Web offers a seamless experience.
In this comprehensive guide, we covered the steps to sign in to WhatsApp Web from both an iPhone and an Android phone. We also explored how to use WhatsApp Web effectively, secure your account with a password, and highlighted some of its key features. By following these instructions, you can make the most of WhatsApp Web and stay connected with your loved ones and colleagues.
Unlock the full potential of WhatsApp Web and enjoy the convenience of staying connected across devices. Happy messaging!
Additional Information:
• It’s important to note that WhatsApp Web requires an active internet connection on your smartphone.
• Keep your phone connected to the internet while using WhatsApp Web to ensure seamless communication.
• WhatsApp Web supports most modern web browsers, including Chrome, Firefox, Opera, Safari, and Edge.
• Ensure that you have the latest version of the WhatsApp mobile app installed on your smartphone for optimal compatibility.
The tone of Voice: Informative, friendly, and engaging.